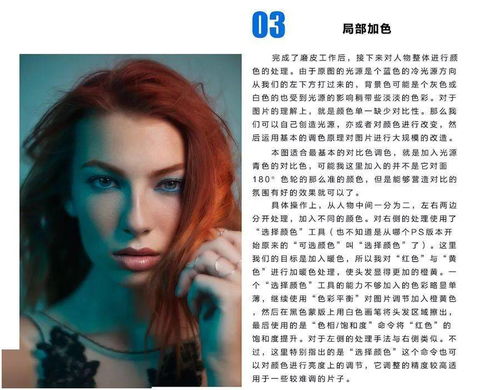引言

准备工作:选择合适的照片
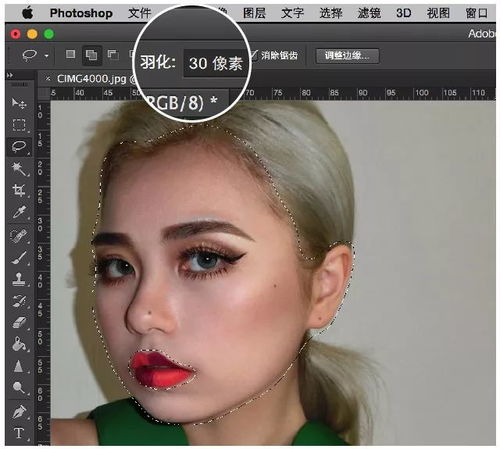
在开始调色之前,选择一张高质量的人像照片至关重要。理想的照片应具备良好的曝光和清晰度。选择自然光下拍摄的照片,可以更容易地进行后期调整。
导入照片到Phooshop

打开Adobe Phooshop,选择“文件”->“打开”,找到您要处理的照片并导入。确保在处理之前先保存原始文件,以便在需要时可以恢复。
基础调整:曝光和对比度

在调色的第一步,您需要调整曝光和对比度。点击“图像”->“调整”->“曝光”,根据照片的亮度调整曝光值。接着,使用“对比度”滑块增强照片的层次感。适当的对比度可以使皮肤看起来更加光滑,背景更加分明。
色温与色调调整
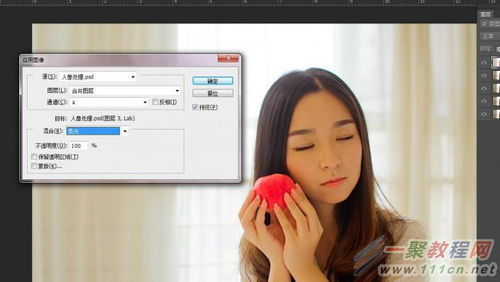
接下来,调整照片的色温和色调。点击“图像”->“调整”->“色彩平衡”,通过调整阴影、中间调和高光的色彩,来获得所需的色调。通常,欧美人像照片偏向于暖色调,因此可以稍微增加红色和黄色的比例。
使用曲线调整色彩

曲线工具是调色的强大助手。点击“图像”->“调整”->“曲线”。在这里,您可以通过调整RGB通道来精细控制亮度和对比度。尝试在曲线中创建一个轻微的S形,这样可以增加整体的对比度,并使肤色更显自然。
润饰肤色:选择性颜色调整

为了使肤色更加均匀,可以使用“选择性颜色”工具。点击“图像”->“调整”->“选择性颜色”,在这里您可以针对特定颜色进行调整。选择红色通道,稍微增加黄色和黑色,可以使肤色看起来更自然。
锐化与细节增强

为了让照片更加生动,您需要对细节进行锐化。点击“滤镜”->“锐化”->“智能锐化”,调整滑块,使细节更加清晰。注意不要过度锐化,以免引入噪点。
背景模糊处理

如果您希望背景更加柔和,可以使用“高斯模糊”工具。选择背景区域,点击“滤镜”->“模糊”->“高斯模糊”,调整模糊半径,以突出主体。背景模糊的效果能够使人像更加突出,增强照片的层次感。
添加滤镜效果

滤镜效果可以为您的照片增添艺术感。选择“滤镜”->“滤镜库”,可以尝试不同的效果,如“柔焦”或“光晕”。选择合适的滤镜并调整不透明度,以达到理想的效果。
最终调整与导出
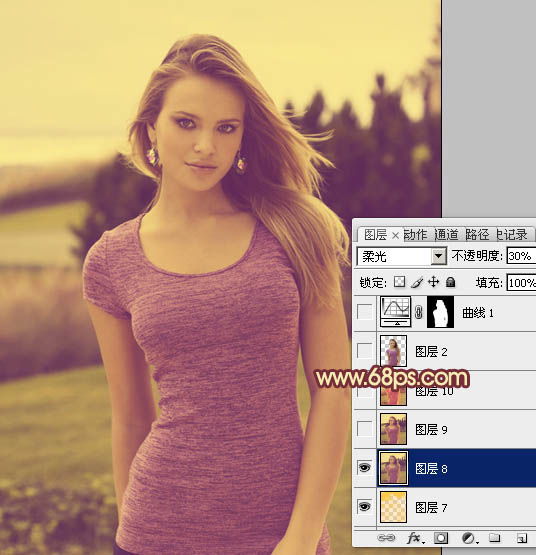
完成所有调整后,查看整体效果,确保各个部分的协调性。您可以使用“图像”->“调整”->“亮度/对比度”进行最后的微调。确认无误后,点击“文件”->“导出”->“导出为”,选择合适的格式保存您的作品。
相关标签

Phooshop 人像调色 摄影后期 欧美人像 调色教程 数字摄影