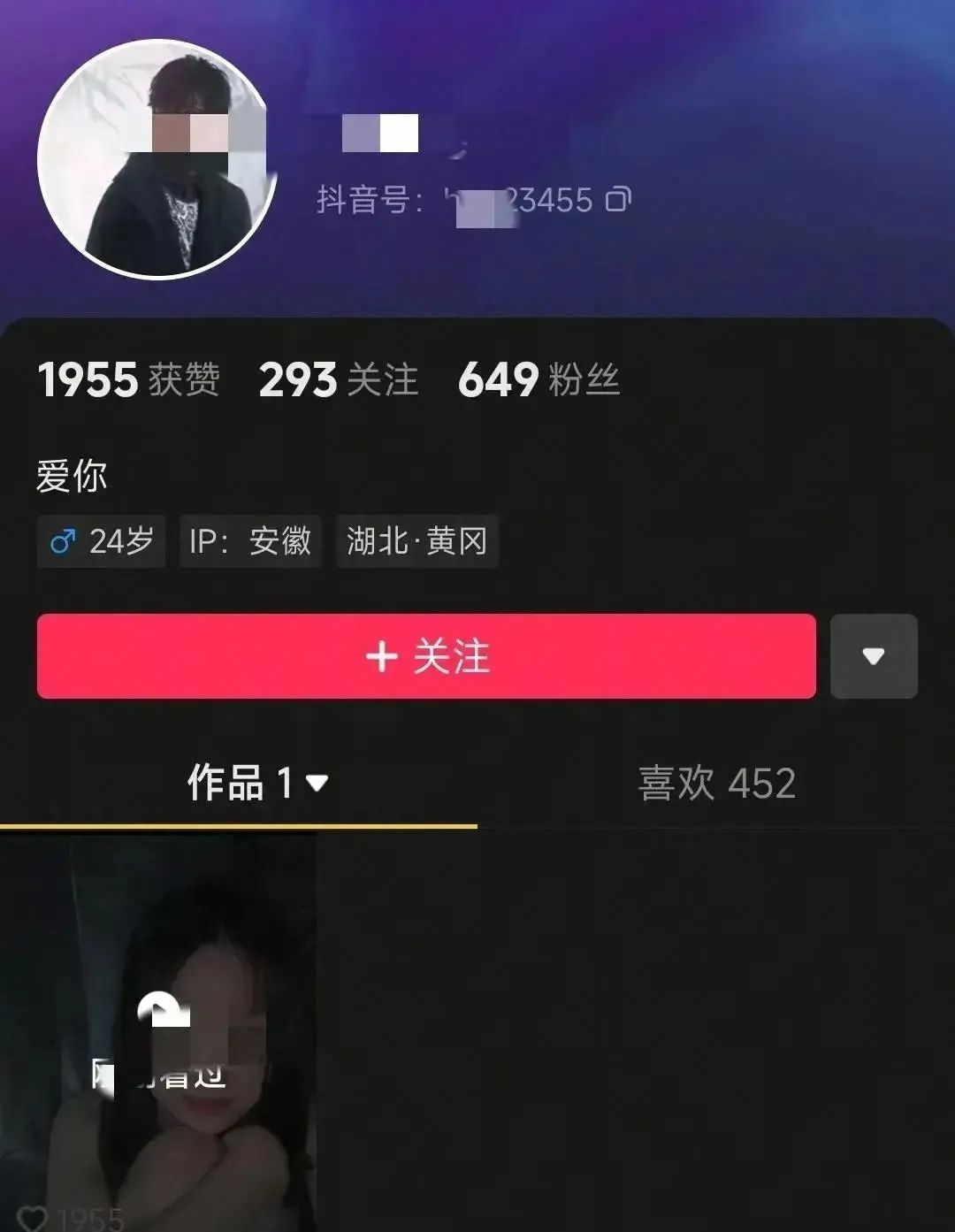浣ら偊 犹樼綉


在现代文档编辑中,合理设置小是提高文档可读性和结构清晰度的重要手段。无论是学术论文、工作报告还是日常的电子邮件,恰当的小都能帮助读者快速把握文章的主旨和结构。
如何在Word文档中添加小

1.

打开一篇电子文档,在上方的工具栏中找到设置文档的工具——“样式”,它一般在字体的左侧显示,点击格式向下的小箭头,就会出现的下拉框。选择适合的小样式(如1、2等),然后将光标放在需要添加小的位置,点击相应的样式即可。
2.

查看文档结构图
当你要查看几级时,可以点击视图选项中的“导航窗格”。文档左边会出现文档结构图,每个级别的都会显示,点击你要看的,文档中就会自动跳转到该段落。
3.
设置多级如果需要设置多级,例如三级或四级,可以按照上述方法进行设置。首先输入一级,选中这两个字,点击右上方的1,这样就产生了这样的效果。接着,继续添加二级和三级,依次设置即可。
结论
通过以上步骤,我们可以轻松地在Word文档中添加和设置小。这不仅有助于提升文档的美观性,还能使内容更加条理分明,便于读者理解和查阅。希望这些方法能对你有所帮助。